
| Contents: | Main | Chapter | See Also: | Advanced User Manual | Programmer Manual | |||
The ".01 field" is the most important field in a file. For the records in a file, it usually identifies the record more than any other single field; for example, the .01 field of the PATIENT file is NAME. The .01 field of a WARD file might be WARD NAME.
Usually in an edit dialogue, the .01 field is the field you are prompted for when you choose a record to edit. Typically it's also the first field you actually edit once you've chosen the record.
The .01 field plays a role in both adding and deleting entries in a file. To add an entry to a file, you usually enter a new value at the .01 field's prompt. To delete an entry to a file, you usually enter an at-sign ("@") in the entry's .01 field.
As you may recall from the "Overview/Basics" chapter, an entry is a complete record in a file. To add a new entry to a file, enter the name of the new entry at the "Select..." prompt where you ordinarily choose which record in the file to edit:

This is the prompt for the record's .01 field (see above). If you enter a name that does not exist in the file, you are prompted "Are you adding 'XXXXXXXX' as a new 'ENTRY'?," where "XXXXXXXX" represents the field value and "ENTRY" represents the field or file name. If LAYGO is allowed and you answer YES to this prompt, VA FileMan will add the new entry to the file. You then go on to edit other fields for the new entry.
If a file has one or more data Keys defined (i.e., fields or combinations of fields that uniquely identify a record), then those fields must also be filled in before the new entry will be added. There must not be any other records on the file that have the same values in all of those fields.
Finally, there may be a set of required fields (identifiers) for the new entry; these must be filled in with values for the new entry to be saved.
What if there is already a "HENRY,JOHN" in the PATIENT file, and you need to add a second entry with the name "HENRY,JOHN"? Simply entering that name at the "Select..." prompt selects the existing entry. To create a second HENRY,JOHN entry, even though one with that name already exists, enter the entry name you want to add, but with quotation marks around it:

See the "Adding Records at a POINTER TO A FILE Field" topic for instructions on adding entries with the same name to pointed-to files from POINTER TO A FILE DATA TYPE fields.
If a record has a data Key defined (i.e., fields or combinations of fields that uniquely identify a record), and if the data Key contains more than one field, then it would be possible to add a second Henry,John without using quotes. Suppose the Key fields were the NAME and the DATE OF BIRTH. Then the user would be prompted for both NAME and DATE OF BIRTH, and assuming that the DATE OF BIRTH of the second Henry,John were different from the existing record, VA FileMan would allow the user to add the new Henry,John without enclosing the name in quotes.
To delete an existing record in a file, enter an at-sign ("@") in the record's .01 field. This tells VA FileMan to delete the record. In all deletions, you're asked to confirm the deletion before VA FileMan goes ahead and deletes the record. Here is an example of deleting a record in a file:
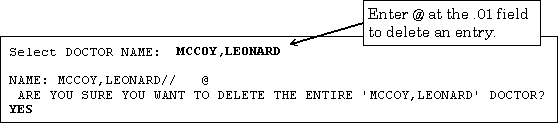
What if a record in another file points to the record you're deleting?
If you delete a record that is pointed to from another file, this would leave a dangling pointer that points to a non-existent entry. To prevent this, if the record you delete could be pointed to from another file, you're given the opportunity to either delete any pointers to the deleted record, or change them all to point to another record.
For example, an entry in the PATIENT file may have a field that points to a doctor in the PROVIDER file. If you delete the doctor from the PROVIDER file, you should say what should happen to any entries in other files, including PATIENT, that point to this doctor.
In the example below, when we delete the MCCOY doctor record, we will re-point any entries that had been pointing to MCCOY to point to SMITH.
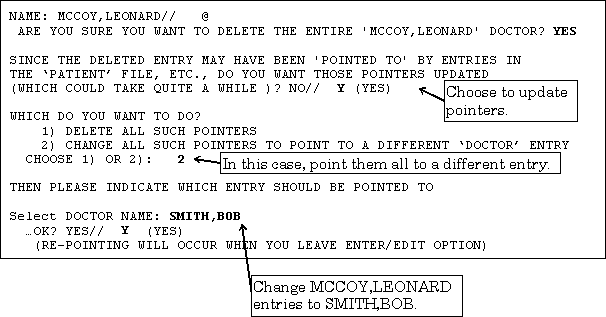
When you leave the Enter or Edit File Entries option, the updating is done. A report is generated listing all changed entries; you need to specify on what device this report should be listed:
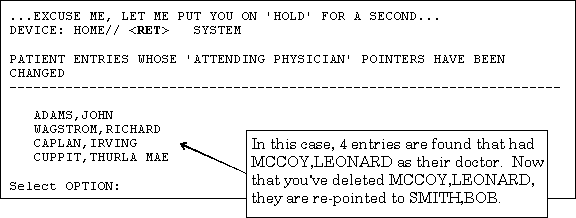
Suppose you're editing a POINTER TO A FILE-type field. This lets you choose an entry from another file to point to. If you have LAYGO access to the pointed-to file, you can also add new entries to it when editing the POINTER TO A FILE field.
For example, suppose you are editing the TITLE field in the NEW PERSON file, which is a POINTER TO A FILE type field that "points" to the TITLE file. What if you want to choose a TITLE that's not already in the TITLE file? You can add it as in the example below:
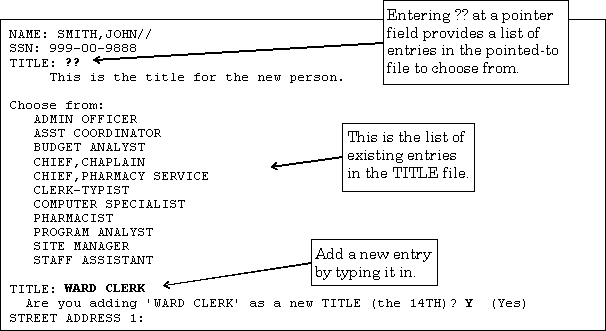
In this example, after adding WARD CLERK as a new entry, if you go back to the TITLE field and enter two question marks ("??") again, WARD CLERK would be one of the choices listed for TITLE.
Adding Duplicate-Named Entries
You can force an entry to be added to the pointed-to file even if an entry with the same value already exists in the pointed-to file. To add a duplicate-named entry, surround the value to be added with one set of quotation marks, like this:
POINTER FIELD: "FORCED NEW ENTRY"
If the POINTER TO A FILE field that you are editing happens to be the NAME (#.01) field of the current file, you can add entries to both the current file and to the pointed-to file by surrounding your value with two sets of quotation marks as follows:
POINTER FIELD (.01): ""FORCED NEW ENTRY""
Some special considerations apply when you are editing Multiple-valued fields. One example of a Multiple field is the DIAGNOSIS field in the PATIENT file. As you may recall from the About Each Field Type chapter in this manual, a Multiple is a field in a record that can store multiple Subrecords. In this case, VA FileMan must be able to store multiple diagnosis entries for a single patient, and it uses a Multiple field to do so:
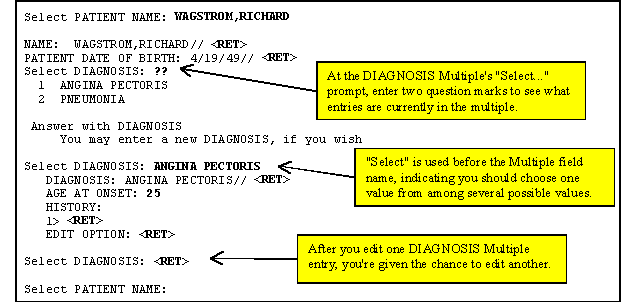
Multiples have .01 fields, just like records at the top level of a file. Thus, just as with records at the top level of a file, you select entries in the Multiple at the Multiple's "Select..." prompt. You can also add a new entry by typing it in at the Multiple's "Select..." prompt. You can delete an entry in a Multiple by entering an at-sign ("@") in the existing entry's .01 field.
Enter a single question mark ("?") at a Multiple's "Select..." prompt to retrieve brief Help for the field; enter two question marks ("??") to choose from the list of entries in the Multiple.
In most cases you enter and edit data through application programs. Applications are pre-programmed to allow you to edit specific files, and often only a subset of the fields in any given file. The application shields you from many aspects of editing the file data, such as even knowing the name of the file you are working with. Usually, this information is already chosen for you by the application.
You can also edit data in a file directly, however, using VA FileMan's Enter or Edit File Entries option. Your ability to edit data in any given file depends on:
The steps to use the Enter or Edit File Entries option are:
INPUT TO WHAT FILE: ??
Choose from:
335235 CATHY'S DATA (7 entries)
335238 PROJECTS (3 entries)
335668 WARD HISTORY (178 entries)
INPUT TO WHAT FILE: PROJECTS
EDIT WHICH FIELD: ALL//
If, however, you want to edit only certain fields (not all fields), answer the "EDIT WHICH FIELD:" prompt with the name (or number) of the FIRST field you want to edit. You can then enter additional fields to edit (when you are done, press the Enter/Return key at the "THEN EDIT FIELD:" prompt). For a list of fields you can edit, enter two question marks at any "EDIT FIELD:" prompt.
EDIT WHICH FIELD: ALL// NAME
THEN EDIT FIELD: PROJECT SHORT DESCRIPTION
THEN EDIT FIELD: PROJECT ISSUE (multiple)
EDIT WHICH PROJECT ISSUE SUB-FIELD: ALL//
THEN EDIT FIELD:
Select PROJECTS NAME:
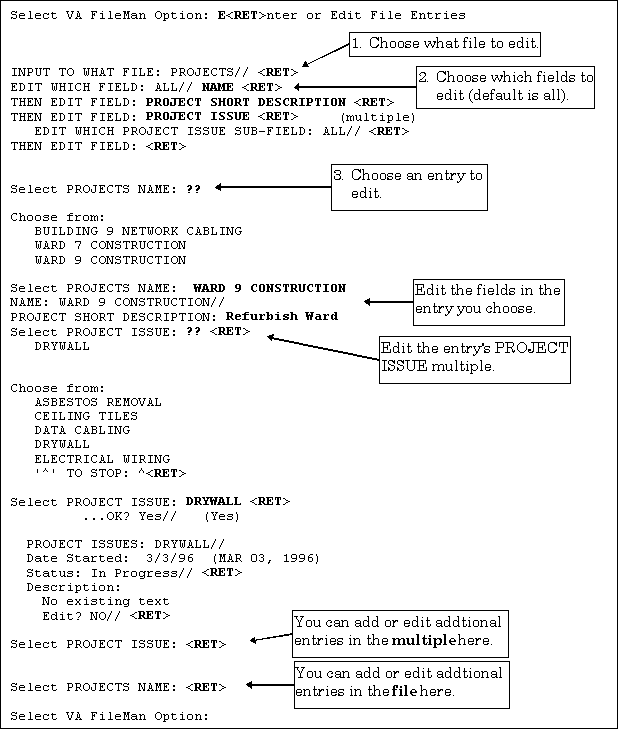
Reviewed/Updated: Octber 2016