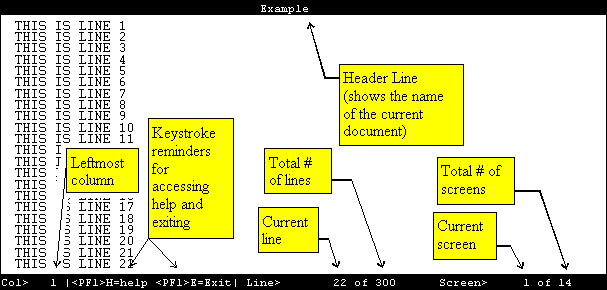
| Contents: | Main | Chapter | See Also: | Advanced User Manual | Programmer Manual | |||
If your site is using Kernel, your site manager may have set up an output device called BROWSER. If so, you can view any report on the screen instead of on paper. Do this by printing your report to the BROWSER device instead of the HOME device or a printer.
The Browser makes it very easy to view reports on screen. Its main features are:
As you become accustomed to using the BROWSER device, you may find that you start to save paper by viewing reports that otherwise you would end up printing.
There is also a Browser option that lets you browse the contents of any WORD-PROCESSING-type field to which you have access.
The following figure illustrates the Browser screen:
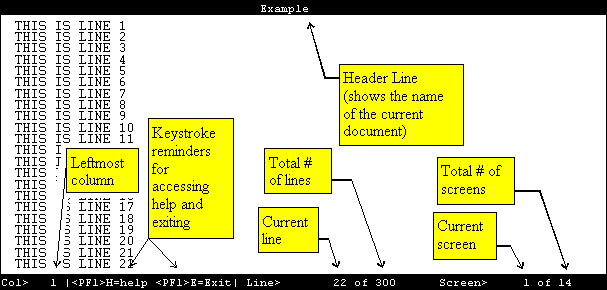
The following Browser features are described below:
The following table illustrates the keystrokes you use to navigate while in the Browser:
| To | Press |
| Scroll up or down one line at a time | <ArrowUp> and <ArrowDown> |
| Scroll right 22 columns | <ArrowRight>
|
| Scroll to rightmost edge | <PF1> <ArrowRight>
|
| Scroll left 22 columns | <ArrowLeft> |
| Scroll to leftmost edge | <PF1> <ArrowLeft> |
| Page Down | <PF1><ArrowDown>, <NextScreen>, or <PageDown> |
| Page Up | <PF1><ArrowUp>, <PrevScreen>, or <PageUp> |
| Go to Top | <PF1>T |
| Go to Bottom | <PF1>B |
| Go to specific line, screen, or column | <PF1>G At prompt, enter a number, which you can precede with "S" (screen), "L" (line), or "C" (column). The cursor is re-positioned at the corresponding screen, line, or column. If you enter a number only, screen is assumed. |
| Exit | <PF1>E or <PF1>Q |
The following table illustrates the keystrokes you use to work with the Browser's Clipboard:
| To | Press |
| Copy Text to the VA FileMan Clipboard | <PF1>C At the "Copy Text Line(s) to Paste Buffer >" prompt, specify the lines in the document to copy. You can enter:
|
| View Contents of the Clipboard | <PF1>V This lets you view the current contents of the VA FileMan clipboard. To switch back to your document, enter <PF1>E. |
| Paste Text from the Clipboard | In VA FileMan's Screen Editor, you can paste the contents of the VA FileMan clipboard by entering <PF1>V. |
The following table illustrates the keystrokes you use to search for text in the Browser:
| To | Press |
| Find a string or characters | <PF1>F or <FIND>
At the prompt, enter the string to find. You can specify the direction of the search by ending your FIND string with the <ArrowUp> or <ArrowDown>. If you just press the Enter/Return key after the find string, the search direction is down. |
| Next Find | <PF1>N Finds the next occurrence of the search string from a previous FIND request. |
The following table illustrates the keystrokes you use to display and print Help information in the Browser:
| To | Press |
| Get Help | <PF1>H for Help Summary. <PF1><PF1>H for more Help . |
| Print Help | <PF1><PF1><PF1>H
This prints the online Help text. |
The following table illustrates the keystrokes you use to perform miscellaneous tasks in the Browser:
| To | Press |
| Repaint the Screen | <PF1>P |
| Change the document title in the Browser header line | <PF1><PF1><ArrowDown> or <PF1><PF1><ArrowUp> This features lets you change the text in the Browser's header to some line in your report. Each time you press <PF1><PF1><ArrowDown> you set the Browser header line to the text of the next line down in your document (and vice-versa for <PF1><PF1><ArrowUp>). Typically, you might want to set the Browser's header line to the text in your report's header that contains field names for your report's data. You might need to press <PF1><PF1><ArrowDown> four or five times to get to your report's field header line. Then as you scroll through your report, the Browser header line contains the field names that match and help identify the data you're scrolling through. |
| Switch to another document | <PF1>S Adds another document to the active list of documents and switches to it. Choose another VA FileMan file, field and entry for the document to switch to.
|
| Return to previous document (after having switched at least once). | Press "R" Pressed repeatedly, "R" returns you all the way back to your first document. |
| Split Screen (while in Full Screen Mode) | <PF2>S Screen splits into two separate scroll regions. |
| Move Cursor to Lower Screen (in Split Screen Mode) | <PF2><ArrowDown> |
| Move Cursor to Upper Screen (in Split Screen Mode) | <PF2><ArrowUp> |
| Resize screens (in Split Screen Mode) | <PF2><PF2><ArrowUp> and <PF2><PF2><ArrowDown> |
| Return to Full Screen from Split Screen Mode | <PF2>F |
As well as being able send output to the BROWSER device, the VA FileMan Browser is also available as an option under the Other submenu on VA FileMan's main menu. You can use this option to view the contents of any WORD-PROCESSING-type field that you have access to in the database. When you use this option, you are prompted for the file, WORD-PROCESSING field, and entry to view. By answering these prompts, you can view the contents of any accessible WORD-PROCESSING field in the Browser.
Reviewed/Updated: March 4, 2007