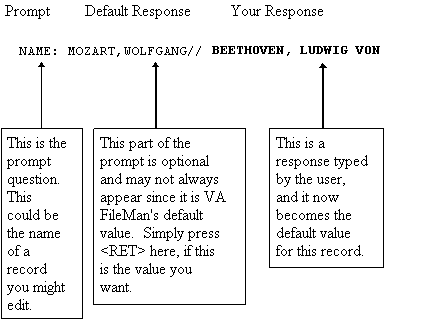
| Contents: | Main | Chapter | See Also: | Advanced User Manual | Programmer Manual | |||
Many VA VistA application packages have a scrolling mode interface. Scrolling mode works as follows:
In scrolling mode, prompting occurs in the same predetermined order, in a sequence designed by the developer of the application. You enter and the computer stores your responses one at a time. And, unless you're familiar with a few timesaving scrolling mode techniques, you have to step through each prompt in a record before you can finish editing the record.
Recently developed VistA applications often use a screen-oriented interface (i.e., Screen Mode) for editing data. However, Scrolling Mode interfaces are still used quite heavily in VistA applications.
NOTE: For more information on Screen Mode, please refer to the "ScreenMan" chapter in this manual.
After reading about a few of the scrolling mode operations discussed in this chapter, you should be able to enter and edit data in scrolling mode with a minimum number of keystrokes.
To enter data in scrolling mode, you primarily enter data or commands at a prompt on your terminal screen. After typing a command or data at your terminal keyboard, you must send your response from your terminal to the computer. Pressing the Enter or Return key on your keyboard (abbreviated as in examples) sends all of your typed input to the computer for action or storage.
If you type a response but fail to press the Enter/Return key, the computer waits; it won't do anything until you tell it you've finished entering your response. Pressing the Enter/Return key also tells the computer when you've decided to "enter" nothing at all. Whenever you press the Enter/Return key without first entering data or a command, you tell the computer either to avoid taking action or to take the default action at the current prompt. The computer then moves on to the next prompt.
The standard VA FileMan prompt consists of three parts:
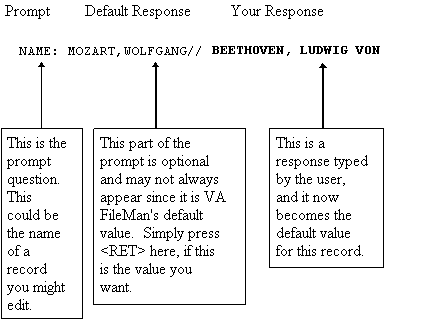
When VA FileMan prompts you for a response, typically a colon (":") is used at the end of the prompt; the computer waits for a response. Prompts are often asking for the value of a field in a file, like the one shown below:
DATE OF BIRTH:
This type of prompt is waiting for you to enter a value, like 3 OCT 49. Don't forget to complete your interaction by pressing the Enter/Return key ().
If the answer to the prompt question is a choice of several things, the prompt often starts with the word "Select", as in:
Select PATIENT NAME:
If the question requires either a YES or NO response (in which case simply Y or N, upper- or lowercase, is acceptable), the prompt may end with a question mark, rather than by a colon:
ARE YOU SURE?
NOTE: For more information on the specific types of fields (DATE/TIME, NUMERIC, WORD-PROCESSING, FREE TEXT, etc.) and how to edit them, please refer to the "About Each Field Type" chapter in this manual.
If you're not sure how to answer a prompt, Help is always available. Just enter one question mark ("?") to get brief help, or two question marks ("??") to get more detailed online help:
| ? | Entering a single question mark at a prompt gets a single line of Help. | |
| ?? | Entering two question marks at a prompt gets more detailed Help: a description of what values are acceptable, and/or a list of choices appropriate to the prompt where you entered the question marks. |
VA FileMan checks each answer to a prompt immediately after you enter it. If you answer a prompt incorrectly, VA FileMan "beeps," and displays two spaces and two question marks. You may be given an explanation of what was incorrect. Then, you're given a chance to respond to the prompt again.
When you are choosing one of a set of responses, you can save keystrokes by not typing the full response. Type in only the first letter of first few letters representing the response that you desire. If the characters you enter uniquely identify one of the possible acceptable responses, VA FileMan "echoes back" the remaining characters and uses the matching choice as your response.
If more than one possible answers begin with the character(s) that you typed, VA FileMan displays the possible choices in a list, and asks you to choose which choice you want by number:
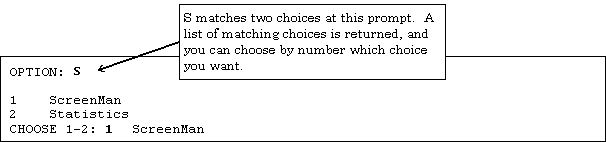
When you're working in VistA applications, the computer frequently present a default answer along with a prompt. This answer is built into the application program and represents the most probable response to the prompt that is being asked. These default answers are clearly identified by the double slash marks that follow them ("//"). If the default answer that is provided is correct, you need only press the Enter/Return key to accept it.
For example:
SSN: 123123124//
In this case, if you press the Enter/Return key, 123123123 is posted as your response to this prompt.
If, on the other hand, the default answer isn't what you need, enter the correct information at the prompt. For example:
SSN: 123123124// 089234563
When editing data stored in fields, defaults are used to present the current value of the field. As with any default prompt, if you just press the Enter/Return key, the current value of the field is left unchanged. To change the value of the field, enter a new value and press the Enter/Return key.
When a default is 20 or more characters in length, it won't be followed by double slashes ("//"). Instead, it is presented with a "Replace" prompt:
ADDRESS 1: 301 Bayshore Boulevard Replace
The "Replace" prompt employs the "Replace...With" Editor. At the "Replace" prompt, you can revise some or all of the existing default answer. To revise only a piece of the existing default response, type in any series of letters that are part of the existing default answer that you want to change and then press the Enter/Return key. At the "With" prompt, enter the series of characters to replace the original series, and press the Enter/Return key. At this point, the "Replace" prompt is presented again, so that you can enter additional corrections. If you're all done, however, just press the Enter/Return key to finish working in the field and move on to the next prompt.
For example:
ADDRESS 1: 301 Bayshore Boulevard Replace Bay With North
Replace 301 Northshore Boulevard ADDRESS 2:
To replace the entire default answer at a "Replace...With" prompt, simply enter three periods ("…"), called an ellipsis, at the "Replace" prompt. You are then able to replace the entire default with what you enter at the "With" prompt:
ADDRESS 1: 301 Bayhshore Boulevard Replace ... With 301
Folsom Street Replace 301 Folsom Street ADDRESS 2:
If you want to delete the entire text, enter the at-sign ("@") at the "Replace" prompt:
ADDRESS 1: 301 Bayshore Boulevard Replace @
SURE YOU WANT TO DELETE? Y (Yes)
ADDRESS 2:
NOTE: The at-sign ("@") is the command in many places to signal deletion, as you'll learn later in this chapter.
"Replace..." Prompt Shortcuts
The following table illustrates shortcut responses when entering data at the "Replace" prompt:
| Shortcut | Action |
| ... | Replaces everything. |
| xxx... | Replaces everything starting from the characters xxx to the end. |
| ...xxx | Replaces everything from the beginning up to and including the characters xxx. |
| xxx...yyy | Replaces everything starting from xxx up to and including yyy. |
| end or END | Appends what you enter at the "With" prompt to the end of the value. |
If the acceptable answer to a field prompt is one of a set of choices, you can display the list of choices by entering one or two question marks. If that set of choices is short enough to be displayed on five or six lines, the choices are listed when you enter a single question mark.
Here's an example.
Select PATIENT NAME: ?
ANSWER WITH PATIENT NAME
CHOOSE FROM:
ADAMS,JOHN
BROWN,SANDRA
DOE,JOE
Answer must be 3-30 characters in length.
Select PATIENT NAME:
When you enter a question mark ("?") and the entry list is long, you're asked if you want to see all the entries. Besides a YES or NO response, you can enter an up-arrow ("^") followed by a string of characters to see a list of all entries beginning with the one that starts with those characters.
The following example shows selection of an entry starting with an alpha character.
Select PATIENT NAME: ?
ANSWER WITH PATIENT NAME, OR SSN
DO YOU WANT THE ENTIRE 1890-ENTRY PATIENT LIST? ^S
CHOOSE FROM:
SAINT,JOSEPH
SALTER,PAUL
SAMSON,JOHN
SANCHEZ,JOSE
'^' TO STOP ^ YOU MAY ENTER A NEW PATIENT, IF YOU WISH Enter patient name in "Last, First Middle" format [3-30 characters]. Select PATIENT NAME:
If you know the list is long and still want it to be displayed, you can enter two question marks ("??") to force the display of the entire list.
During a data entry session, VA FileMan checks that the combination of fields that make up a key for a record is unique for all records in the file. If a single field makes up a key, VA FileMan checks for uniqueness as soon as that field is edited. If more than one field makes up a key (compound key), VA FileMan checks that the combination of new key field values is unique only at the end of the data entry session (unless otherwise instructed by the programmer). If a compound key is not unique, VA FileMan restores the fields that make up the key to their pre-edited values, and prints a message.
For example:
Select ZZTEST NAME: `16 SMITH,JOHN 9900 SEP 03, 1932
ID NUMBER: 9900// 9800 DATE: SEP 3,1932// 1/21/1932 (JAN 21, 1932)
***** NOTE *****
Some of the previous edits are not valid because they create one or more
duplicate keys. Some fields have been restored to their pre-edited
values.
Do you want to see a list of those fields? YES// The following field(s) have been restored to their pre-edited values: File: ZZTEST File (#16999) Key: A Record: 'SMITH,JOHN' (#16) Field: ID NUMBER(#1) Invalid value: 9800 Restored to: 9900 Field: DATE (#2) Invalid value: JAN 21, 1932 Restored to: SEP 03, 1932
When you want to delete an answer previously entered, without substituting any other answer, enter an at-sign ("@") as a response to that prompt:
DATE OF BIRTH: May 21, 1946// @
SURE YOU WANT TO DELETE? YES
In this example, the date on file would be erased: there is no answer to the DATE OF BIRTH question; its value is now null. You're asked to confirm the deletion; this gives you a chance to change your mind before deleting the field.
If you fail to notice a typing error until after you've pressed the Enter/Return key and stored a field, you can still correct this error. What you need to do is go back to the field where the error occurred. You can usually accomplish this by using the jump command. This command requires entering an up-arrow ("^") along with the name, or first few letters, of the field to which you wish to jump. Instead of moving to the next prompt, you jump to the prompt you identified, as shown below:
SSN: 123123123// ^DATE OF BIRTH
DATE OF BIRTH:
To get a list of the fields to which you can jump, enter an up-arrow and a question mark ("^?") at any field prompt.
You can use the up-arrow to jump both forward and backward in a sequence of fields.
TIP: Sometimes, you may only need to update one field in a record. You can jump directly to that field once you start to edit that record. This can save time; you don't need to go through every field and prompt that precedes the one you want!
To exit or opt out of answering any question or prompt, enter the up-arrow ("^") by itself at the field prompt, as in the example below:
SSN: 123123123// ^
Select PATIENT NAME:
In the previous example, the field value 123123123 remains unchanged, but you skip the rest of the questions for this record and return to the "Select..." prompt. If you enter an up-arrow ("^") at the "Select..." prompt, you return to the previous prompt, and so on.
Entering the up-arrow ("^") by itself to exit a given function is a convention used throughout VistA applications.
When the user is doing a lookup to the file, VA FileMan may search many indexes looking for a value that matches the users input. This can be time consuming. If the user wants to get out of the lookup before VA FileMan has completed the search, the user can enter "^^" at any prompt.
In some cases a field is mandatory, and you must enter a value, if one isn't already there; in other words, a null response (i.e., pressing the Enter/Return key without making an entry) is not valid. When you use the up-arrow ("^") or press the Enter/Return key without entering data in one or more fields in the entry, your terminal "beeps" and prompts you again to enter information.
If you don't fill in all required fields in a record, it is considered incomplete, and won't be stored unless you fill in the required fields. This protects the database from records containing so little information that they are useless. Enter the requested information.
If you still need to exit before you can provide all required information, you should abort your edit and start over later. You can usually exit out of the data editing sequence by answering any of the prompts with an up-arrow ("^").
VA FileMan can recall your most recent response to a prompt. This feature is called spacebar recall and employs the Spacebar (<Space>) and Enter/Return () keys. For example, if you are editing a particular patient in a Nursing application and then switch to the Order/Entry application to work with the same patient, you can usually retrieve the same patient by pressing the Spacebar and the Enter/Return keys at the second application's (Order/Entry) "Select PATIENT NAME:" prompt.
For example:
Select PATIENT NAME: <Space>
DOE,JOHN
NAME: DOE,JOHN//
Tip: You can use spacebar recall throughout VA FileMan and the Kernel. Experiment with this feature as a quick way to recall your last response to most prompts.
So far we have discussed responding to individual prompts. Here is an example of a typical data entry session. The example is characteristic of editing data in many VistA applications:
Select Patient (Name or SSN): ADAMS, CYNTHIA 01-12-41
123456789 COLLATERAL
Height: 5' 4"// Weight: 150# Date Weight Taken: TODAY// (MAY 17, 1995)
Usual Weight: 145# Wrist Circumference (cm): Frame Size (SMALL,MEDIUM,LARGE) MED// Calculation of Ideal Body Weight H Hamwi M Metropolitan 83 S Spinal Cord Injury E Enter Manually Method: S Extent of Injury: P Paraplegic Q Quadriplegic Select: P Select Ideal Weight (109-118) 114 lb // Does Patient have an Amputation? NO// Do you wish Anthropometric Assessment? NO// Collecting laboratory data ... Calculate Energy Requirements Based On: 1 Actual Body Weight 2 Ideal Body Weight 3 Obese Calculation Choose: 1 Comments: No existing text Edit? NO// Do you wish to FILE this Assessment Y//
NOTE: The fields in the session listed above take many different
responses. Some accept FREE TEXT values, some accept only DATE/TIME, and some
accept only NUMERIC input.
For more information on the specific types
of fields (DATE/TIME, NUMERIC, WORD-PROCESSING, FREE TEXT, etc.) and how to
edit them, please refer to the "About Each Field Type"
chapter in this manual.
Reviewed/Updated: October 2016