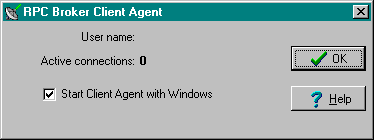
Topics
The RPC Broker Client Agent program (i.e., CLAGENT.EXE) runs in support of the single signon process (a.k.a. auto signon). This program automatically and continuously runs in the background on the client workstation and normally should not be closed or shut down by the user. A satellite dish icon will be displayed in the System Tray indicating the Broker Client Agent is running. The icon will change when an active connection is made to the server, and a green line indicating an active connection will emanate from the satellite dish.
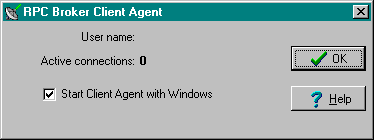
By double clicking on the Client Agent icon, you can see how many active connections are currently open. However, the "Active connections" count may include "orphan" connections that are no longer active. Use this count as an approximate count only.
|
The "Start Client Agent with Windows" checkbox should be checked so that single signon, if allowed, will be operational. By default, this box is checked. However, if a particular workstation is not always connected to the network upon startup, you may wish to prevent Client Agent from starting automatically. You can always reset it to start automatically by starting Client Agent manually first and re-checking this check box. |
"Connect To" Application Window
Upon logging in to a VISTA client/server application, users may be presented the "Connect To" application window as displayed in Figure 3 below. This application window may be used by Delphi VISTA client/server applications that wish to allow users to select a server name and associated port from a list of servers entered into the Windows Registry. For example, this can be useful when you want to run the application in either a Test or Production account.
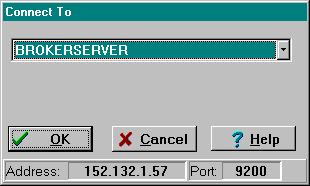
|
To add additional server names and ports to the Windows Registry, please refer to the "Edit Broker Servers Program" topic below. |
If someone in IRM wishes to add, modify, or delete servers and ports to be used by the Broker, they will run the Edit Broker Servers program (i.e., ServerList.EXE, see Figure below) to modify or add Listeners/Ports to the Windows Registry. ServerList.EXE can be copied to any workstation for this purpose.
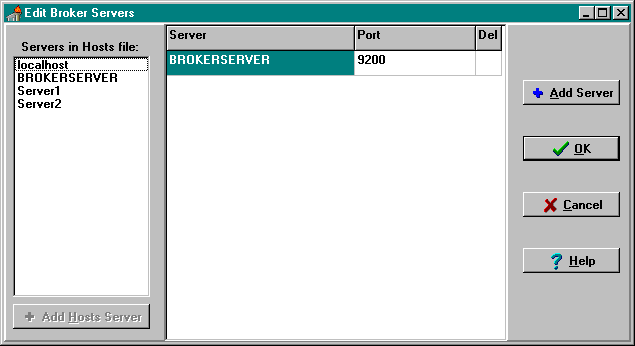
|
This program only displays HOSTS file entries; it does not edit the HOSTS file. |
Adding Entries:
You are given two methods of adding new server entries to the Registry:
|
Hint: If you're running a PC Network with Windows NT, the BROKERSERVER added to the Services list on the NT network will speed up client access times (i.e., keeps it from having to do a double lookup with first IP then service, it merely looks at the Services list). |
Modifying Entries:
In order to modify or change a server or port, simply place the cursor in the appropriate Server or Port field and make the change. When finished, press OK.
|
Server names must be resolvable through DNS or the HOSTS file. |
Deleting Entries:
In order to delete a pre-existing entry just click in the Del column. An asterisk appears in the Del column signifying a deletion. Another click toggles the deletion off. When finished, press OK.
Stand-alone Programs and their Associated Help Files
Each of the following stand-alone Broker programs, distributed with this version of the Broker, have an associated help file that must reside in the same directory in order to provide online help for that particular stand-alone program:
|
Stand-alone Program |
Associated Help File |
Location |
|
BROKERPROGPREF.EXE |
BROKERPROGPREF.HLP |
Programmer Workstation |
|
CLAGENT.HLP |
End-user Workstation | |
|
RPCTEST.HLP |
End-user Workstation | |
|
SERVERLIST.HLP |
Programmer Workstation |
The installation of the Broker will automatically load these associated files into the same directory. If you choose to "export" a stand-alone program (e.g., SERVERLIST.EXE) to another client workstation, make sure you include its associated help file and place them both in the same directory.
|
For more information on the
BROKERPROGPREF.EXE, please refer to the Online RPC Broker Developer's Guide
(i.e., BROKER.HLP). |
The HOSTS file is an ASCII text file that contains a list of the servers and their IP addresses. However, use of the HOSTS file is not a requirement for the Broker. The use of the HOSTS file depends on the way the local area network (LAN) is implemented and managed at a site. Clients can bypass the HOSTS file and use DNS, DHCP (Dynamic Host Configuration Protocol), or WINS (Windows Name Service).
To modify or add servers to the HOSTS file, edit the file using a text editor (e.g., Microsoft Notepad).
The following table illustrates where you can find this file based on your client Windows operating system (OS):
|
Version of Windows OS |
File (Location and Name) |
|
Windows 95 |
C:\WINDOWS\HOSTS |
|
Windows NT 3.51 |
C:\WINDOWS\SYSTEM32\DRIVERS\ETC\HOSTS |
|
Windows NT 4.0 |
C:\WINNT\SYSTEM32\DRIVERS\ETC\HOSTS |
A sample of the Windows 95 HOSTS file (i.e., C:\WINDOWS\HOSTS.SAM) is displayed below (modifications/additions made to this sample file are italicized):
# Copyright (c) 1994 Microsoft Corp.
#
# This is a sample HOSTS file used by Microsoft TCP/IP for Chicago
#
# This file contains the mappings of IP addresses to host names. Each
# entry should be kept on an individual line. The IP address should
# be placed in the first column followed by the corresponding host
# name. The IP address and the host name should be separated by at
# least one space.
#
# Additionally, comments (such as these) may be inserted on individual
# lines or following the machine name denoted by a '#' symbol.
#
# For example:
#
# 102.54.94.97 rhino.acme.com # source server
# 38.25.63.10 x.acme.com # x client host
#
# IP Host
# ADDRESS Name Description
# | | |
# | | |
# V V V
127.0.0.1 localhost # loopback
192.1.1.1 BROKERSERVER # Broker Server
|
The last entry in this file (i.e., BROKERSERVER) was added to the sample HOSTS file for illustration purposes. We recommend you put in an entry that points to the main server you intend using with the Broker the majority of the time (e.g., BROKERSERVER). VISTA applications can specify any server they wish.
|
A DHCPSERVER entry is still required for software that uses Version 1.0 of the Broker. You may want to create an additional entry for BROKERSERVER in your HOSTS file or DNS. However, do not remove the DHCPSERVER entry already present. |
Adding Entries:
To add entries in the HOSTS file:
127.0.0.1 localhost # loopback <---existing entry
192.1.1.1 BROKERSERVER # Broker Server <---added entry|
Do not save the HOSTS file with an extension! |
Modifying Entries:
To modify entries in the HOSTS file:
|
Do not save the HOSTS file with an extension! |
What Happened to the Client Manager?
The Client Manager, previously distributed with version 1.0 of the Broker, is no longer used by this version of the Broker. In version 1.0 of the Broker, the Client Manager provided two types of services:
The RPCBI.DLL that was distributed with the RPC Broker V. 1.0 is no longer used, thus, the Client Manager is no longer required with this version of the Broker. Configuration of programmer preferences will now be done via the Broker Programmer Preferences Application Window.
|
For more information on the Broker Programmer Preferences Application Window, please refer to the "RPC Broker Programmer Preference Editor" topic in the Online RPC Broker Developer's Guide (i.e., BROKER.HLP). |
|
The RPCBI.DLL and Client Manager (i.e., CLMAN.EXE) installed with Broker V. 1.0 must not be removed from the vista/broker directory on the client workstation. They are still required for 16-bit Broker-based applications created using version 1.0 of the Broker (e.g., PCMM). |
What Happened to the VISTA.INI File?
The VISTA.INI file will no longer be used by applications built with Version 1.1 of the Broker. However, this file will continue to be used by applications built using version 1.0 of the Broker (e.g., PCMM). During the installation of the Broker, relevant data from the VISTA.INI file will be moved to the Windows Registry. Subsequent reads and writes will be done via the Registry.
|
The VISTA.INI file created with Broker V. 1.0 must not be removed from the Windows directory on the client workstation. It is still required for 16-bit Broker-based applications created using version 1.0 of the Broker (e.g., PCMM). |
The following are a list of items from the present VISTA.INI file and their disposition with this version of the Broker:
|
VISTA.INI File Item |
Disposition |
|
ClientManagerPath |
Client Manager items - not moved to the Registry. |
|
IdeConnect |
Programmer items - moved to the Registry via a developer workstation installation (to be edited by the new Configuration form). |
|
SignonPos |
Signon items - moved to the Registry (these did not exist in version 1.0). These items will now be edited from the Signon form.
|
|
HostsPath |
No longer useful (i.e., Broker V. 1.1 Delphi code will not reference it). |
|
[RPCBroker_Servers] section |
Server/Port pairs - moved to the Registry via general workstation installations. These entries will now be edited via the Edit Broker Servers application.
|
This version of the Broker allows sites to start multiple Broker Listener processes in one account. Sites can now also run multiple Listeners in the same UCI-volume, on different IP addresses/CPUs, listening to the same port. If you need to run several Broker Listeners on the same IP address/CPU (e.g., one for a Production account and another for a Test account), they must all be using different ports. For example, if the Listener in the Production account is on port 9200, start another Listener in the Test account on port 9201. Alternatively, you may want to allocate entire ranges of ports for various accounts. If the IP addresses/CPUs are different, then the port can be the same. For example, this means that you can run a Broker Listener on every machine listening on port 9200. This will be important when using DNS for distributing client connections across several machines.
Clients and servers in a medical center must agree on some known "application service ports". We started to use port 9200 for the Broker Listener as a convention but a medical center may fire up several servers, as long as the combination of IP and Port is unique. Clients will attempt to connect to the servers on these established ports. Port 9200 was an example; hospitals could choose anything they have available greater than 1024 (i.e., sockets 1 to 1024 are reserved for standard, well-known services like SMTP, FTP, Telnet, etc.).
It is possible that your port selection may conflict with someone else using the same port on the same machine. However, this should not affect you if you are running on different machines. Someday hospitals may want to query each other. When this happens, hospitals would have to agree on a known service port. In the Internet community, port 25 is mail and everyone is guaranteed to find an SMTP server attached to that port. We may eventually have a service port that all hospitals would have to support to allow for inter-medical center communications.
Related Topics:
Starting and Stopping Listeners
The preferred method for starting and stopping Listeners in DSM and OpenM is through the STATUS field of the RPC BROKER SITE PARAMETERS file (#8994.1). While TaskMan is running, you should be able to start and stop Listeners at any time by setting the STOPPED Listener to START and a RUNNING Listener to STOP. Out of the six possible states: START, STARTING, RUNNING, STOP, STOPPING, and STOPPED, you can only enter START when a Listener is STOPPED and STOP when a Listener is RUNNING. The other states are controlled by the Broker itself.
|
DSM sites must have TaskMan started via DCL, if they want to use the RPC BROKER SITE PARAMETERS file (#8994.1) settings to start Listeners on other nodes. |
To set the STATUS field, invoke VA FileMan V. 21.0 using Q^DI and edit the new RPC BROKER SITE PARAMETERS file (#8994.1). Set this field either to START or STOP and, assuming that TaskMan is running, the Listener will be started or stopped accordingly. When STATUS is set to START, the field will change to RUNNING. Conversely, when STATUS is set to STOP, the field will change to STOPPED.
To start up a Listener directly:
>D STRT^XWBTCP(Listener port)
|
As a convention, the RPC Broker uses 9200 as the Listener port, however, sites can choose any available port greater than 1024. |
>D STOP^XWBTCP(Listener port)
|
It is important to stop all Listeners before shutting down the system! |
Starting Listeners via an Option
The XWB LISTENER STARTER option can be used to start one or more Broker Listeners at one time. Additionally, this option can be used to automatically start all of the Listener processes you need when TaskMan starts up, such as after the system is rebooted or configuration is restarted.
The XWB LISTENER STARTER option works in combination with the new CONTROLLED BY LISTENER STARTER (#2) subfield of a Port (#1) subfield of a Listener (#7) multiple field in the RPC BROKER SITE PARAMETERS file (#8994.1). The CONTROLLED BY LISTENER STARTER field is a YES/NO set of codes type field. All of the Listener entries in this file that have CONTROLLED BY LISTENER STARTER set to YES will be started when the XWB LISTENER STARTER option is run.
|
DSM sites must have TaskMan started via DCL, if they want to use the XWB LISTENER STARTER option to automatically start Listener processes. |
In order to automatically start the Listener(s) when TaskMan is restarted (i.e., in addition to the entries in the RPC BROKER SITE PARAMETERS file [#8994.1]), enter the XWB LISTENER STARTER option in the OPTION SCHEDULING file (#19.2). Schedule this option with SPECIAL QUEUING set to STARTUP. You can do this by using the TaskMan option: Schedule/Unschedule Options:
Select Systems Manager Menu Option: TASKMAN Management
Select Taskman Management Option: SCHedule/Unschedule Options
Select OPTION to schedule or reschedule: XWB LISTENER STARTER <RET>
Start RPC Broker Listeners
...OK? Yes// <RET> (Yes)
(R)
Edit Option Schedule
Option Name: XWB LISTENER STARTER
Menu Text: Start RPC Broker Listeners TASK ID:
__________________________________________________________________________
QUEUED TO RUN AT WHAT TIME:
DEVICE FOR QUEUED JOB OUTPUT:
QUEUED TO RUN ON VOLUME SET:
RESCHEDULING FREQUENCY:
TASK PARAMETERS:
SPECIAL QUEUEING: STARTUP
__________________________________________________________________________ |
|
If you are an MSM 4.3.0 site or greater and using MSERVER instead of the Broker Listener, the XWB LISTENER STARTER option is not applicable to your site. Please refer to the "MSM for NT 4.3.0 MSERVER Replaces RPC Broker Listener Process" topic below. |
Obtaining an Available Listener Port (for Alpha/VMS systems only)
To obtain the TCP/IP address for your local server on an Alpha/VMS system enter the following command at the system $ prompt:
$ UCX SHOW DEV
You will get a list showing the following kinds of information:
Port Remote Device_socket Type Local Remote Service Host bg3 STREAM 5001 0 HL7 0.0.0.0 bg23 STREAM 9700 0 Z3ZTEST 0.0.0.0 bg24 STREAM 9600 0 ZSDPROTO 0.0.0.0 |
For example, if 9200 shows up in the Local Port column, some other application is already using this port number and you should choose another port.
|
If IRM wishes to add, modify, or delete servers and ports used by the Broker, please refer to the "Edit Broker Servers Program" topic in this chapter. |
Load Balancing on Alpha Systems
The Broker, like any telnet or IP process, can be load balanced on DSM Alpha systems if UCX 4.1 is running. The actual steps on configuring UCX for load balancing can be acquired from the ALPHA/AXP technical support group and will not be discussed here.
Multiple Broker servers can run on the same port as long as the machine IP addresses are unique. This is not a Broker requirement; it is a TCP/IP requirement. This capability is necessary for UCX load balancing. The multiple servers will receive a common alias that will be the connection destination.
In UCX, you should use the BIND alias:
For example:
UCX> show host vista.sitename.med.va.gov
BIND database
Server: 152.999.999.xxx 999TNG
Host address Host name
152.999.999.yy1 VISTA.SITENAME.MED.VA.GOV
152.999.999.yy2 VISTA.SITENAME.MED.VA.GOV
152.999.999.yy3 VISTA.SITENAME.MED.VA.GOV
152.999.999.yy4 VISTA.SITENAME.MED.VA.GOV
152.999.999.yy5 VISTA.SITENAME.MED.VA.GOV |
In order to use load balancing, your client workstation needs to have DNS enabled and pointing to the IP address of the DNS server in the list. The Broker on the client will use the PC's DNS or HOSTS file to resolve the BROKERSERVER host name. In the previous example, the first DNS server is 152.999.999.xxx.
For example, If you want PCMM GUI to be "balanced," use the Edit Broker Servers program to edit the servers in the Registry and add in the alias VISTA.sitename.MED.VA.GOV.
|
For more information on adding servers to the Registry, please refer to the "Edit Broker Servers Program" topic. |
You don't want the alias in the HOSTS file because the HOSTS file is for static bindings only. If you want to put the alias in the HOSTS file, then you will have to make sure that the DNS server is first in the DNS list. Thus, when the user selects the BIND alias, the DNS will resolve it to one of the unique IP addresses and not to the HOSTS static assignment.
|
DSM sites do not need to have TaskMan started in a DCL context in order to use load balancing. |
RPC BROKER SITE PARAMETERS file
The RPC BROKER SITE PARAMETERS file (#8994.1) includes fields that can be used to better manage the Broker Listeners and ports. For example, the LISTENER field is a multiple that should contain all the Listeners that you're planning to run on your system. A simple change of the STATUS subfield from STOPPED to START will start that particular Listener. Conversely, you can STOP a RUNNING Listener as well. Also, this file is used in conjunction with the XWB LISTENER STARTER option that can be used to automatically start up a Broker Listener.
|
DSM sites must have TaskMan started via DCL, if they want to use the RPC BROKER SITE PARAMETERS file (#8994.1) settings to start Listeners on other nodes. |
|
For more information on automatically starting the Broker Listener(s) via the XWB LISTENER STARTER option, please refer to the "Broker Listeners and Ports" topic. |
Access to the BOX-VOLUME PAIR (#.01) subfield of the LISTENER (#7) field in the RPC BROKER SITE PARAMETERS file (#8994.1) is limited. The reason for this is to prevent sites adding inappropriate entries in this field by way of casual editing through FileMan. The appropriate entries are all the BOX-VOLUME pairs that can read and write to the ^XWB global (i.e., where the RPC BROKER SITE PARAMETERS file resides). However, when editing this pointer-type field, you may see other BOX-VOLUME combinations that are in your TASKMAN SITE PARAMETER file (#14.7). Jobs running in those other BOX-VOLUME combinations cannot reach the ^XWB global, and thus, those BOX-VOLUME combinations would not be appropriate.
In order to edit the BOX-VOLUME pairs, you need to set the XWBCHK variable to the string "ALLOW" at the programmer prompt prior to invoking FileMan. For example:
>S XWBCHK="ALLOW" D Q^DI
The following is an example of a BOX-VOLUME pair:
KDE:ISC6A2
MSM for NT 4.3.0 MSERVER Replaces RPC Broker Listener Process
MSM for NT in version 4.3.0 introduced a new generic TCP/IP Listener MSERVER. MSERVER is an actual routine in the Manager's UCI that runs and listens to all of the ports that you specify in SYSGEN. When a connection is established to one of these ports, MSERVER launches your code at some TAG^ROUTINE that you specify. This is similar to VMS' UCX utility. If you are running a Beta version of MSM 4.3 for NT, we encourage you to upgrade to 4.3.0. Once you upgrade, you should stop using the RPC Broker Listener and switch to the MSERVER.
Before MSERVER can be used, it must be configured using SYSGEN. The following is an example from the CIO Field Office in San Francisco:
To start MSERVER manually, in the Manager's UCI, type the following at the programmer prompt:
>J STARTUP^MSERVER("RPC Broker")
To shut down MSERVER in the Manager's UCI, type the following at the programmer prompt:
>J SHUTDOWN^MSERVER("RPC Broker")
If you're successfully using MSERVER, discontinue using the Broker Listener. That means you shouldn't use the STRT^XWBTCP and STOP^XWBTCP entry points or the RPC BROKER SITE PARAMETERS file.
Integrated Single Signon for Multiple User Sessions
This version of the RPC Broker supports Kernel's single signon from a client workstation to the server. Users need only sign on once (i.e., enter their Access and Verify codes) when accessing both a VISTA roll-and-scroll (e.g., Lab, Pharmacy) and a VISTA client/server GUI-based application (e.g., PCMM, CPRS) on the same workstation, regardless of which application is started first. Once logged into the server, the user will not be asked to re-enter their Access and Verify codes for any subsequent VISTA applications they may start.
|
Single signon is facilitated on the client side by the Broker Client Agent application (clagent.exe) and is only available for Telnet-based sessions in the roll-and-scroll environment. |
Related Topics:
Enabling/Disabling Single Signon
Control of the single signon functionality is maintained and administered on the server for both VISTA client/server applications (i.e., GUI) and the roll-and-scroll environment (i.e., terminal sessions). In support of that functionality a new field, DEFAULT AUTO SIGN-ON, was added to the Kernel System Parameters file (#8989.3) and AUTO SIGN-ON was added to the NEW PERSON file (#200). The valid values for these fields are Yes, No, or Disabled.
These new fields, in conjunction with the existing multiple signon fields, give the sites control of the implementation of single signon for users in both the GUI and roll-and-scroll environments. The values in the AUTO SIGN-ON and MULTIPLE SIGN-ON fields in the NEW PERSON file (#200) take precedence over the values in the DEFAULT AUTO SIGN-ON and DEFAULT MULTIPLE SIGN-ON fields in the Kernel System Parameters file (#8989.3). Therefore, the fields in the NEW PERSON file are checked first. If the user fields in the NEW PERSON file are null, the values in the KERNEL SYSTEM PARAMETERS file will be used.
|
The AUTO SIGN-ON field in the NEW PERSON file and the DEFAULT AUTO SIGN-ON field in the Kernel System Parameters file are initially set to null. |
|
Single signon is not supported on MSM systems. All MSM sites must set the DEFAULT AUTO SIGN-ON field in the KERNEL SYSTEM PARAMETERS file (#8989.3) to Disabled. |
|
If a user is not allowed multiple signons, they will only be allowed to initiate a single session (i.e., automatically disallowing single signon). |
Related Topics:
If a user has an active VISTA session and has the following characteristics:
They will be allowed to start another VISTA session without having to re-enter their Access/Verify codes.
If a user has an active VISTA session and has the following characteristics:
They will be allowed to start another VISTA session, however, they must re-enter their Access and Verify codes.
The following table can be used as a guide to control multiple signons and single signon (a.k.a. auto signon) for some typical situations:
|
Description |
*User Settings |
**System Settings |
|
Multiple Signon: | ||
|
Disallow all users from having multiple signons |
No/Null |
No |
|
Allow individual users to have multiple signons |
Yes |
No |
|
Allow all users to have multiple signons |
Yes/Null |
Yes |
|
Auto Signon: NOTE: With the exception for disabling auto signon, the following settings are only affective when users are allowed multiple signons. | ||
|
Stop auto signon |
Any Value |
†Disabled |
|
Allow individual users to have auto signon |
Yes |
No |
|
Disallow individual users from having auto signon |
No |
Yes |
|
Allow all users to have auto signon |
Yes/Null |
Yes |
†Sites may choose to disable single signon (stops calls to the Broker Client Agent) for all users in the following situations:
|
Single signon is not supported in MSM systems. All MSM sites must set the DEFAULT AUTO SIGN-ON field in the KERNEL SYSTEM PARAMETERS file (#8989.3) to Disabled. |
*User Settings refers to the NEW PERSON file (#200) and the following fields:
|
The User Settings override the System Settings except when disabling single signon! |
**System Settings refers to the Kernel System Parameters file (#8989.3) and the following fields:
The messages that are sent from a server to a client contain either several values or a single value. Presently, the RPC Broker messages are bound by the Windows WINSOCK.DLL specifications and the size of the symbol table. The server receives a message from the client and parses out the name of the remote procedure call and its parameters. The Broker module on the server looks up the remote procedure call in the REMOTE PROCEDURE file (#8994) and executes the RPC using the passed parameters. At this point the server side of the application processes the request and returns the result of the operation. If the operation is a query, then the result is a set of records that satisfy that query. If the operation is to simply file the data on the server or it is unnecessary to return any information, then, typically, notification of the success of the operation will be returned to the client.
The basic RPC Broker message structure consists of the following:
The issue of timeouts is complex in a client/server environment. This complicates, and even impedes, the server's ability to recognize that the user has abandoned the session(s). Because the user may be working with applications that rely solely on the client, long periods of time may elapse that the server would traditionally have counted against the user's time-out. However, such monitoring has little meaning for GUI applications. This facet must also be addressed when training users who will be accessing VISTA via workstations.
The Broker itself does not implement any timeout mechanisms in a traditional VISTA sense. However, a Broker connection will timeout after ten hours of inactivity at which point the server job will terminate. Ten hours was chosen not for security reasons, but rather to clean up servers from abandoned applications.