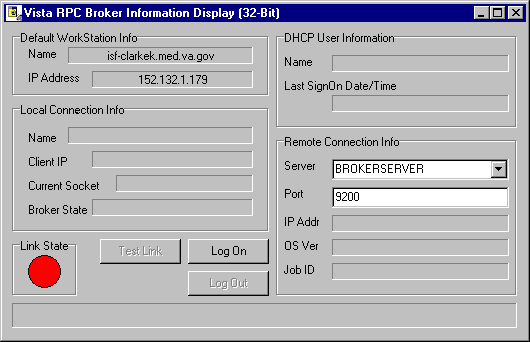
Troubleshooting
Topics
Test the Broker Using the RPC Broker Diagnostic Program
This version of the Broker includes a new diagnostic tool for the client workstation. This tool can be used to verify and test the Broker client/server connection and signon process. This program (i.e., RPCTEST.EXE) also displays specific information about the client workstation that can be useful to IRM personnel when trying to determine and/or correct any problems with or to test the Broker.
It displays the following information:
When you run the diagnostic program (i.e., RPCTEST.EXE), the following application window will be displayed:
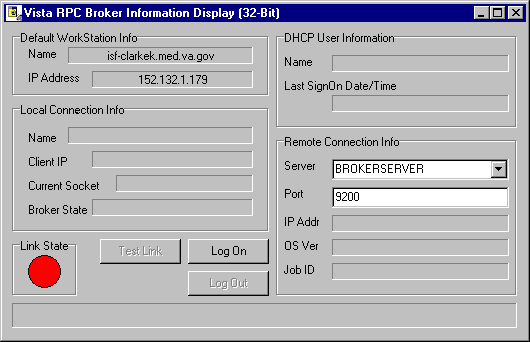
You should verify that the connection from the client workstation to the server is functioning correctly. For example:
You can also use this tool to resolve a server address without having to log on to the server. Type in a server name in the "Server" box located in the Remote Connection section of the dialog box and press the enter key. If the server can be found, the IP address will be displayed in the "IP Addr" box in that same section.
If you encounter an error while testing the Broker, make sure you check the following:
|
For more information on starting the Broker Listener, please refer to the "Broker Listeners and Ports" topic. |
|
Your site can use the HOSTS file or DNS to resolve IP addresses and server names. If the HOSTS file is not supported in your LAN, then you will need to work with the DNS database and see if the value returned by the DNS query really identifies the machine where the listener is running. |
Verify and Test the Network Connection
To detect and avoid network problems, do the following:
At the DOS prompt type PING nnn.nnn.nnn.nnn to the server host to which you are trying to connect (where nnn.nnn.nnn.nnn equals the IP address of the server). For example:
C:\>PING 127.0.0.1
Alternatively, you can PING the same server name you are trying to connect to or resolve (e.g., BROKERSERVER). For example:
C:\>PING BROKERSERVER
|
"PINGing" is a way to test connectivity. PINGing sends an Internet Control Message Protocol (ICMP) packet to the server in question and requests a response. It verifies that the server is running and the network is properly configured. |
|
For more information on
telecommunications support, please visit the Telecommunications Support Office
Home Page at the following address: |
Users signing on to VISTA on a client workstation with the Broker Client Agent running should not experience any signon delays.
In order to provide users with the capability of single signon in both a GUI and roll-and-scroll Telnet session, the Kernel signon process was modified.
The Kernel signon process now tries to contact the RPC Broker V. 1.1 Client Agent on the client workstation (i.e., prior to and following the Access/Verify code prompts) to allow single signon to take place. A three-second (or less) delay is built into this process while attempting to connect to the Client Agent and allow for any possible network delays.
If you wish to eliminate the three second (or less) signon delay in a GUI/Telnet session (i.e., not associated with network delays), do either of the following:
|
For more information on the DEFAULT AUTO SIGN-ON field, please refer to the "Integrated Single Signon for Multiple User Sessions" topic. |
The VA's VISTA Software Development division determined that Borland's Delphi for the Microsoft Windows environment will be the supported platform for client/server applications. The VA will develop components in Delphi which serve to activate the messaging to the server as part of the RPC Broker. The VA intends to support only this method of client/server messaging.
Alternative methods for providing feedback to the RPC Broker Development Team include the following:
Department of Veterans Affairs CIO Field Office Attention: RPC Broker Development Team 301 Howard St., Suite 600 San Francisco, CA 94105-2252
The RPC Broker Development Team appreciates and encourages all feedback regarding the Broker and its use. Please include any problems encountered or enhancements you would like incorporated into the Broker software and documentation. Although we can't guarantee their implementation, the RPC Broker Development Team will consider your suggestions for future versions of the Broker.
|
For examples of system manager or
development-specific frequently asked questions (FAQs) about the RPC Broker,
please refer to the following web sites: |