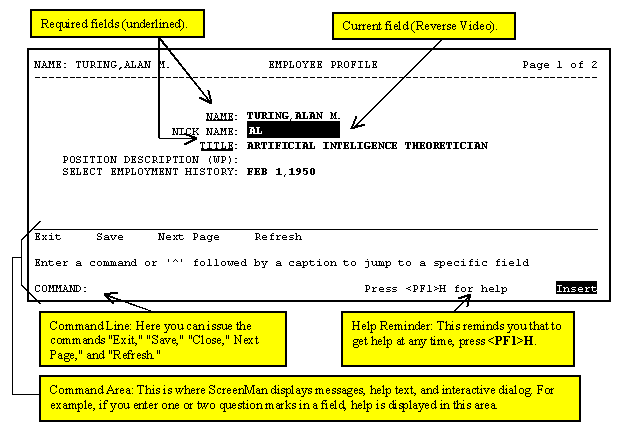
| Contents: | Main | Chapter | See Also: | Advanced User Manual | Programmer Manual | |||
ScreenMan is VA FileMan's screen-oriented data entry tool. It is an alternative to the Scrolling Mode approach. With ScreenMan, data is entered in forms. Each form field occupies a fixed position on the screen (instead of scrolling off!). You can see many data fields at once, and use simple key combinations to edit data and move from field to field on a screen. You can also move from one screen to another like turning through the pages of a book.
Similarities with Scrolling Mode Editing
Differences from Scrolling Mode Editing
NOTE: For a detailed explanation on creating ScreenMan forms, please refer to the "ScreenMan Tutorial for Developers Manual".
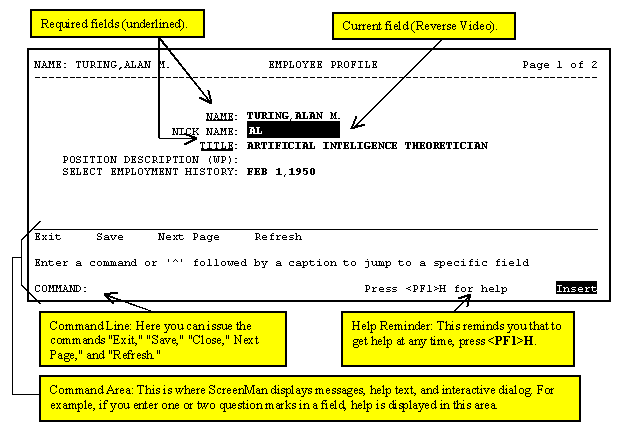
Fields are usually composed of a data element and a caption. ScreenMan displays data elements in high intensity (boldface) and other text in regular intensity. Text that identifies a data element is called a caption and is usually followed by a colon (":"). A caption and its associated data element are together called a field. Captions of required fields are underlined; to save any changes you make on the form, required fields must contain data.
NOTE: ScreenMan highlights captions for
required fields with an underline. However, on some terminals or
depending on your terminal emulator software and your personal
preferences, the form of the highlight can vary (e.g., some emulators
will highlight required fields in a different color, with an underline,
or both).
Specifically, on Qume 102 and Wyse 75 terminals, captions for required
fields display in boldface, not underlined. Also, the edit window is
displayed with an underline extending from the last character of the
existing data to the right edge of the edit window. FileMan supports
longer than 24 line screens for those using terminal emulators.
There are a number of ways you can move the cursor from field to field on a form (i.e., navigate). This is to provide you with as much flexibility as possible so that you can work quickly and efficiently with forms.
You can use the keystrokes listed in the following table to move the cursor to various fields located on a ScreenMan form:
| To | Press |
| Move to the next field (to right or below). | <Tab> |
| Move to the previous field (to left or above). | <PF4> |
| Move to the field above. | <ArrowUp> |
| Move to the field below. | <ArrowDown> |
| Move to the next field in the pre-defined edit sequence. | |
| Edit a WORD-PROCESSING field. | At field, press |
| Select a Subrecord in a Multiple. | At field, press |
| Move to the next block on current page. | <PF1><PF4> |
| Jump to a specific field. | ^ followed by Caption of field and |
| Jump to the Command Line. | ^ |
Many ScreenMan forms have more than one page (i.e., there are additional screens besides the first one on the form) with additional fields that you can edit.
You can use the keystrokes listed in the following table to move between pages on a ScreenMan form:
| To | Press |
| Move to next page | <PF1><ArrowDown>
or <PageDown> |
| Move to previous page | <PF1><ArrowUp>
or <PageUp> |
| Move to a page you specify | <PF1>P |
To SAVE or EXIT the form, you need to reach ScreenMan's command line. It's reachable from any ScreenMan screen. To reach the command line, do any one of the following:
Then you can enter SAVE or EXIT at the command line (see below).
From the Command Line, you can issue the commands to perform various functions while in ScreenMan. You can also use a shortcut key sequence to perform the same function without having to enter it on the command line.
Shortcut Keys
The following table illustrates the command line options and the corresponding shortcut responses when entering data in a ScreenMan form:
| Command Line Option | Shortcut | Description |
| EXIT | <PF1>E | Exits the form. If you have made any changes, ScreenMan asks if you want to save them before exiting. |
| SAVE | <PF1>S | Saves your changes without exiting the form. |
| REFRESH | <PF1>R | Repaints the page(s) on the screen, in case, for some reason, the information displayed on the screen has become corrupted. |
| NEXT PAGE | <PageDown> |
(Available only on multi-page forms.) Goes to the next page of the form. |
| CLOSE | <PF1>C | (Available only on "pop-up" pages.) Closes the current page and returns you to the parent page. |
| 22.2PRINT | <PF1>P | 22.2Print the entire screen (including all multiples) to an auxiliary device. |
| (none) | <PF1>Q | Quit the form, discarding changes. |
NOTE: On a "pop-up" page, your only Command Line options are CLOSE and REFRESH.
The following charts list the key sequences for ScreenMan's Field Editor, the editor that allows you to edit data fields on a ScreenMan Form.
Cursor Movement
The following table illustrates the keystrokes you use to move the cursor while in a ScreenMan form:
| To Move | Press |
| Right one character | <ArrowRight> |
| Left one character | <ArrowLeft> |
| Right one word | <Ctrl-L> or <PF1><Space> |
| Left one word | <Ctrl-J> |
| Right edge of window | <PF1><ArrowRight> |
| Left edge of window | <PF1><ArrowLeft> |
| End of field | <PF1><PF1><ArrowRight> |
| Beginning of field | <PF1><PF1><ArrowLeft> |
Deletion
The following table illustrates the keystrokes you use to delete characters while in a ScreenMan form:
| To Delete | Press |
| Character under cursor | <PF2> or <Delete> or <Remove> |
| Character left of cursor | <Backspace> |
| From cursor to end of word | <Ctrl-W> |
| From cursor to end of field | <PF1><PF2> |
| Delete entire field / Restore last edit / Restore default | <PF1>D or <Ctrl-U> |
Modes
The following table illustrates the keystrokes you use to switch modes while in a ScreenMan form:
| To Switch to | Press |
| Insert/Replace mode | <PF3> |
| Zoom editor (edit long fields) | <PF1>Z |
If the first key you press upon navigating to a field is a printable character, the Field Editor assumes you want to replace any existing default and replaces the entire field with the character just typed. To just edit the existing field value, first press an editing key, such as <ArrowLeft> or <ArrowRight>.
The actual contents of a field being edited can extend beyond the confines of the visible field on a ScreenMan form. As you use the <ArrowLeft> and <ArrowRight> keys at the left and right edges of the window, you can scroll left or right to display one end or the other of the field.
To see and edit the entire contents of a long field at once, press <PF1>Z to invoke the Zoom Editor. This opens an area up at the bottom of the screen, providing you as much space as you need to both see and edit the entire long field.
To edit or display a WORD-PROCESSING field, press the Enter/Return key at the WORD-PROCESSING field. This clears the screen and passes control to your Preferred Editor to edit the field. If you do not have a Preferred Editor, the Screen Editor is used. When you exit the editor, you return to the ScreenMan screen.
22.2 If the field contains data (one or more lines), you will see a "+" at the point where the cursor stops by the Word-Processing field's caption.
NOTE: To set your Preferred Editor, please refer to the "Choice of Word-processing Editors" chapter in this manual.
NOTE: If the WORD-PROCESSING field is uneditable or appears in a display block, you can view the contents of the field with an editor. However, if you edit the text, your changes will not be filed in the permanent database, even if you tell the editor to save the changes.
You can easily spot a Multiple field. It usually begins with the word "Select" (as in "Select ADDRESS" or "Select ADMISSION DATE"). There are two ways Multiples can be displayed on a form:
Multiples Linked to "Pop-Up" Subpages
A Multiple field can appear on a page and be linked to a regular or "pop-up" subpage. When you navigate to the Multiple field, select a Subrecord, and press the Enter/Return key, you are taken to the subpage, which contains the fields within the Multiple.
In the following illustration, the Multiple is the field with the caption "Select EMPLOYMENT HISTORY:". When you enter "FEB 1,1950" at this field, you are taken into a "pop-up" subpage, where you can edit the fields for that particular Subrecord.
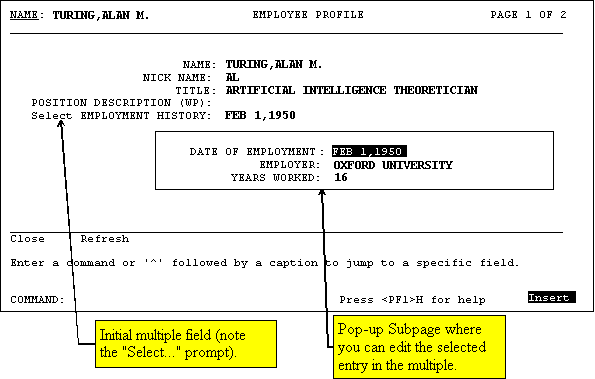
Exiting a Subpage
While in a subpage, your only Command Line options are CLOSE and REFRESH. You cannot EXIT, Quit, or SAVE until you return to the parent page. You can return to the parent page by pressing <PF1>C or issuing the CLOSE command at the Command Line. From there, you can select another Subrecord to edit or navigate to another field.
Deleting an Entry in a Multiple
If a default Subrecord is displayed at a Multiple field, you can delete that Subrecord by entering an at-sign ("@") at the Multiple field. You can also delete a specific Subrecord by selecting that Subrecord and going into the subpage, and entering an at-sign ("@") at the .01 field.
NOTE: Deletions of Subrecords are immediate and permanent even if you quit the form without saving, deleted Subrecords are not restored to the database.
Adding a New Entry to a Multiple
You can respond to a Multiple field in one of two ways:
Sometimes, you may need to enter a new entry in a Multiple. To do this, enter the new value for the new entry in the Multiple's .01 field. If you have LAYGO access (permission to add new entries), you'll be asked if you want to add the entry to the Multiple. To change your mind about adding the item, enter NO. If you enter YES, though, ScreenMan opens either a "pop-up" page or a new window, allowing you to enter additional information for the new Multiple entry.
Multiples in Repeating Blocks
Subrecords in a Multiple can be displayed in another way. Rather than just the name of single entry in the Multiple being displayed on the current page, you may also see Multiples where several Subrecords are displayed simultaneously on the page. Each Subrecord occupies one line on the screen, in a scrolling list. This is called a repeating block. Instead of leading to a "pop-up" page, you are able to edit all visible fields in the Multiple as they are displayed.
For example:
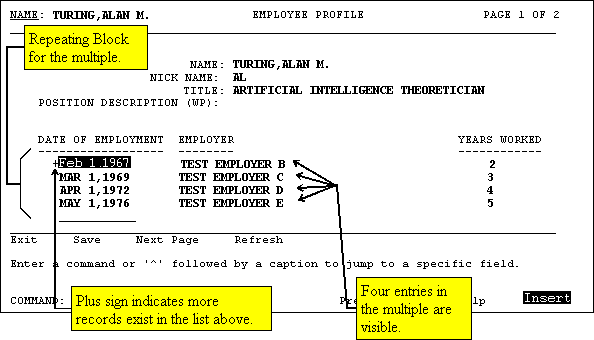
You can always navigate to a blank line below the end of the list. At this blank line, you can add a new Subrecord if LAYGO is allowed, or jump to an existing Subrecord by entering its name.
Navigational Keys for Repeating Blocks
The following table illustrates the keystrokes you use to navigate while in a Repeating Block in a ScreenMan form:
| To | Press |
| Scroll through the list | <ArrowUp>
and <ArrowDown> |
| Page down through the list | <PF1><ArrowDown> or <PageDown> |
| Page up through the list | <PF1><ArrowUp> or <PageUp> |
| Jump to the blank line at end of list | ^ in a non-blank line |
| Jump to the Command line | ^ at the end of the list |
In general, the database is unaffected while you edit a record in a ScreenMan form. Changes are filed only at your request, when you SAVE or EXIT.
Before filing, ScreenMan checks that:
If any required field is empty, you cannot file any data changes. When you attempt to file, ScreenMan displays a list of those fields that require values.
The <PF1>Q key sequence allows you to quit the form without saving changes. Filing does not occur if you time out.
NOTE: There is one situation in which a change to the database is made immediately: when you delete an entry from a file or subfile. When you attempt to delete an entry, ScreenMan issues a warning that deletions are immediate and permanent. Even if you quit the form without saving your changes, the entry is not restored to the database.
While screen displays offer many advantages, they also require that the software can correctly identify the type of terminal being used or emulated. An incorrect identification may produce unreadable and unusable screens. To exit such a screen, enter ^^.
If you continue to find the screens are unreadable, check the following sources for troubleshooting information:
Reviewed/Updated: October 2016